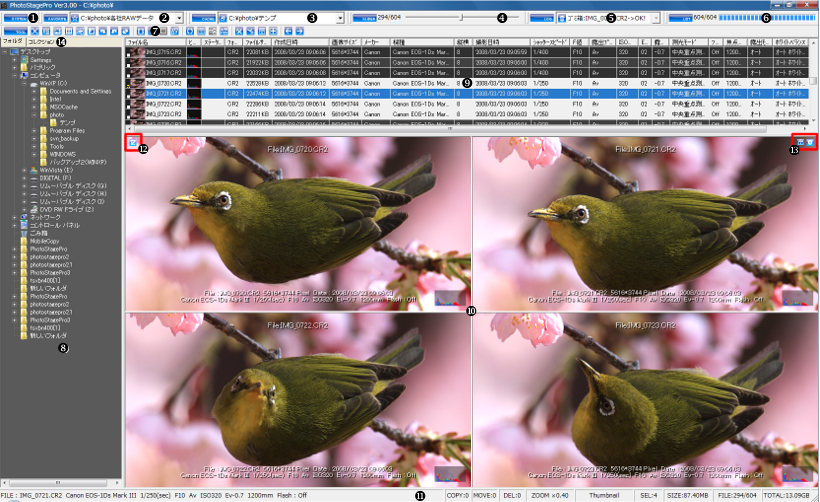
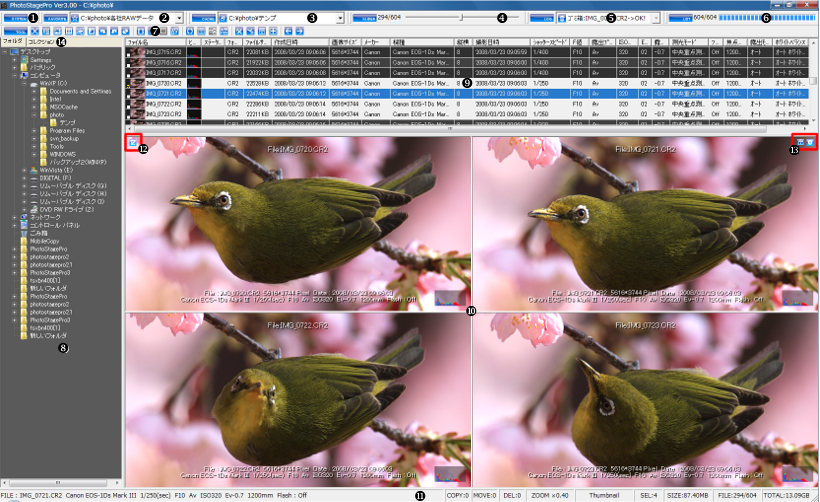 |
| ■1 システムメニュー | システムメニューを出します。 各種設定、カラーマネジメント、インデックス印刷などのメニューが選べます。 |
| ■2 お気に入り | お気に入りファルダに登録しておくとこのプルダウンメニューから 指定のフォルダに一発でジャンプする事ができ簡単にアクセスできます。 |
| ■3 キャッシュ履歴 | 以前表示したフォルダのキャッシュ履歴が表示されます。 プルダウンメニューの中から履歴を選択すると履歴のフォルダにジャンプできます。 |
| ■4 画像選択スライダー | スライダーを移動する事で画像を選択する事ができます。 直接スライダーの位置の画像を表示する為、大量の画像がある場合には 通常の画像送りより素早く目的の画像を選択する事ができます。 |
| ■5 アクションログ | アクション動作のログ(結果)を実行した順番でリスト表示します。 Exif一覧表示画面ではログリストの項目を選択すると該当するアイテムに フォーカスが合いますので、どのファイルに対してのアクションなのか辿ることができます。 |
| ■6 プログレスバー | 画像ファイルの読み込み状況を表示します。 |
| ■7 ツールバー | 各種機能を集めたツールバーです。 詳しい機能はツールバーを参照。 |
| ■8 フォルダツリー | 閲覧したいフォルダを選択します。 TABキーでフォルダツリー表示のON/OFFを切り替える事ができます。 |
| ■9 Exif一覧画面 | サムネイル付Exif一覧表示です。 各項目の見出しをクリックすることでその項目でソートする事ができます。 ENTER キーでExif一覧表示⇔メイン画像切替。 SPACE キーでサムネイル⇔リスト表示切替。 |
| ■10 メイン画面 | ENTERキーでExif一覧表示⇔メイン画像切替。 SPACEキーで情報表示のON/OFF。 F11キーでサムネイル分割表示。 F12キーでマルチスクリーン 1〜4画面切替 。 |
| ■11 ステータスバー | 各種ファイル情報などを表示します。 選択中の画像ファイル名、EXIF情報に加え、表示モードやコピー、移動などの アクションの回数、トータル容量などが表示されています。 |
| ■12 チェックマーク | チェックマークはF2キーでチェック、F3キーで解除する事ができます。 |
| ■13 画像ロック& ターゲットアイコン |
画像比較などの用途で画像送りで送られないように画像をロックする事ができます。 マウス左ボタンを押しながら+右クリック、またはテンキー“.”(ピリオド)で ロック切替ができます。 画像左クリック、またはテンキー0でターゲット切替ができます。 |
| ■14 フォルダ/コレクション 切換タブ |
フォルダ、コレクションの切換をします。 コレクションは複数のフォルダの画像を登録しまとめて表示できるモードです。 コレクション機能についての詳細は便利Tipsを参照してください。 |
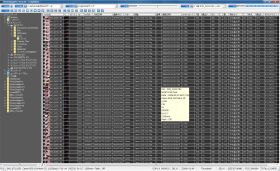 |
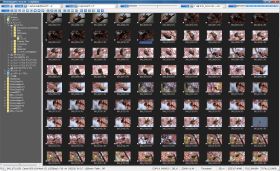 |
 |
| ■Exif一覧表示 | ■サムネイル表示 (SPACEキーで切替) |
■メイン画像 (ENTERキーで切替) |
 |
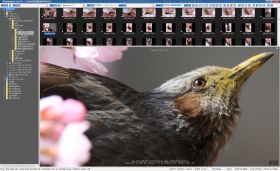 |
 |
| ■ファイルツリー非表示 (TAB キーで切替) |
■サムネイル分割表示 (F11キーで切替) |
■マルチスクリーン表示 (F12キーで切替) |